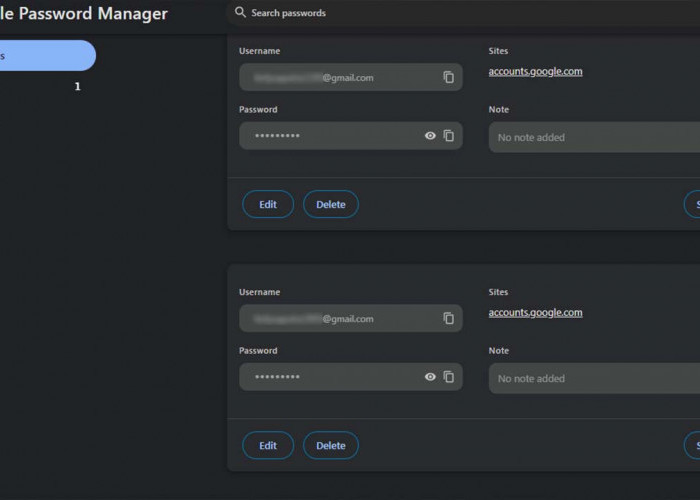Tutorial Melihat Password yang Tersimpan di Google Chrome dengan Mudah
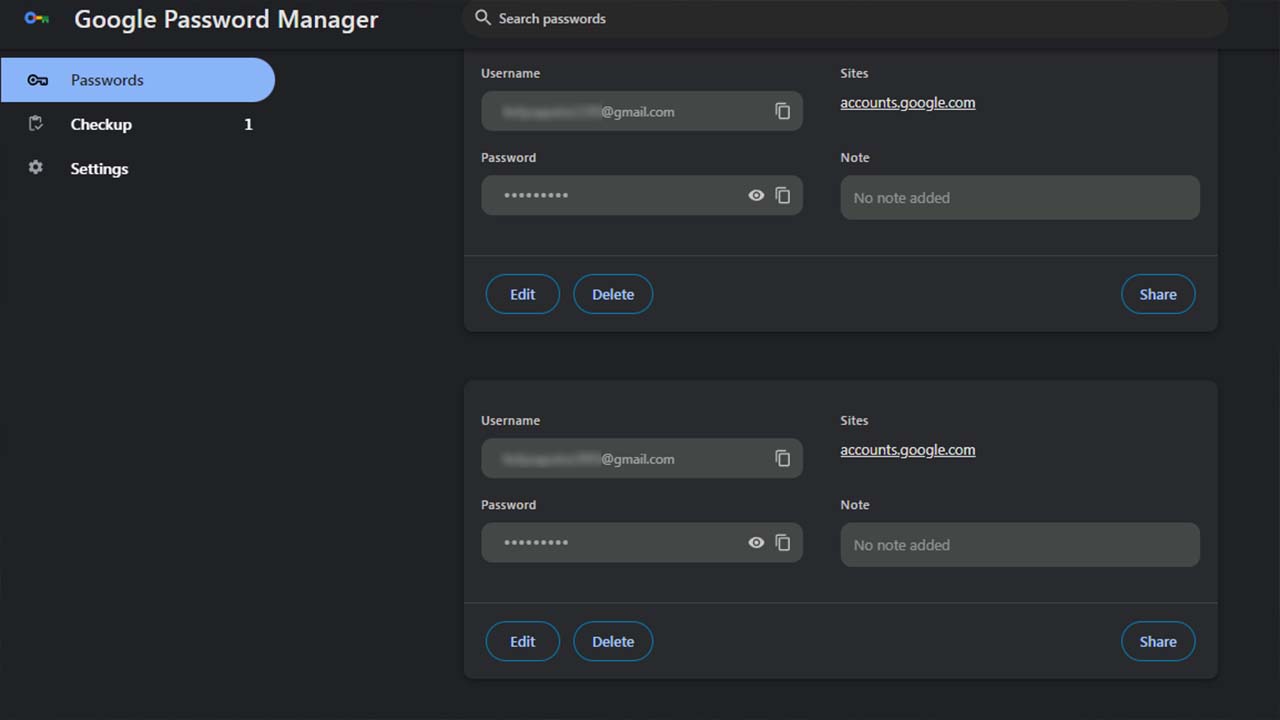
Tutorial Melihat Password yang Tersimpan di Google Chrome dengan Mudah--Sumber Foto : RMONLINE.ID
5. Tampilkan Password
Untuk melihat password secara lengkap, klik ikon mata di samping password yang ingin kamu lihat.
Browser akan meminta untuk memasukkan kata sandi komputer atau melakukan autentikasi menggunakan biometrik (seperti sidik jari) jika perangkat kamu mendukungnya. Setelah autentikasi berhasil, password akan ditampilkan secara jelas.
BACA JUGA:Masih Banyak yang Belum Tahu, Ini 4 Fungsi Google Drive dan Cara Menggunakannya
BACA JUGA:5 Daftar Ponsel dengan Tingkat Radiasi Paling Rendah, Apa Itu Milikmu?
6. Edit atau Hapus Password
Jika ingin mengedit atau menghapus password yang tersimpan, klik ikon tiga titik di sebelah password yang bersangkutan.
Pilih opsi “Edit” untuk mengubah password atau “Remove” untuk menghapus entri tersebut.
7. Manfaatkan Fitur Pengelola Password
Google Chrome juga menyediakan fitur pengelola password bawaan yang membantu kamu membuat dan menyimpan password yang kuat.
Kamu bisa memanfaatkan fitur ini untuk meningkatkan keamanan akun dengan password yang unik dan sulit ditebak.
8. Pastikan Keamanan
Setelah memeriksa atau mengubah password, pastikan bahwa komputer aman. Gunakan kata sandi yang kuat dan berbeda untuk setiap akun, dan pertimbangkan untuk mengaktifkan autentikasi dua faktor (2FA) jika memungkinkan.*
Cek Berita dan Artikel yang lain di Google News
Sumber: